Instalar y usar el subsistema de windows para linux (WSL 2)
Introducción
Para un desarrollador, la terminal de linux en Windows 10 es imprescindible (WSL 2), ya que por fin, podrás trabajar de la manera más adecuada con los servidores remotos, el 90% basados en unix/linux, con lo que ello supone para muchas cosas, que te harán la vida más fácil, a ti y a los responsables de sistemas.
Requisitos para instalar el Subsistema de Windows para Linux (WSL 2) en windows 10
Tu versión deberá ser:
- De 64 bits
- El Builds debe ser 18362 o mayor.
Puedes consultar la guía oficial de Microsoft para la instalación de WSL (Windows Subsystem for Linux)
Si lo cumples podrás instalar WSl, sobre el Ubuntu u otra distribución a tu elección.
Si tiene un windows 10 32 bits puede en su lugar Git Bash, aunque es preferible una virtualización.
Activar el modo desarrollador
Configuración > Actualización y seguridad -> Para programadores -> Modo de Programador
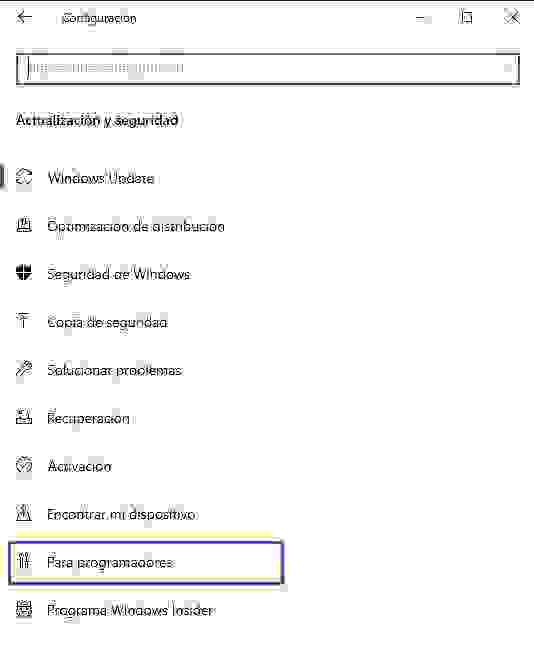
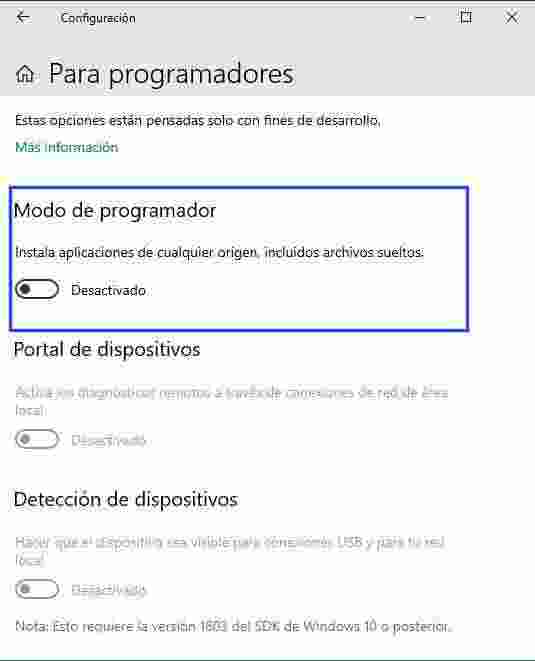
Activar WSL (Subsistema de Windows para Linux)
Configuración > Aplicaciones > Programas y características
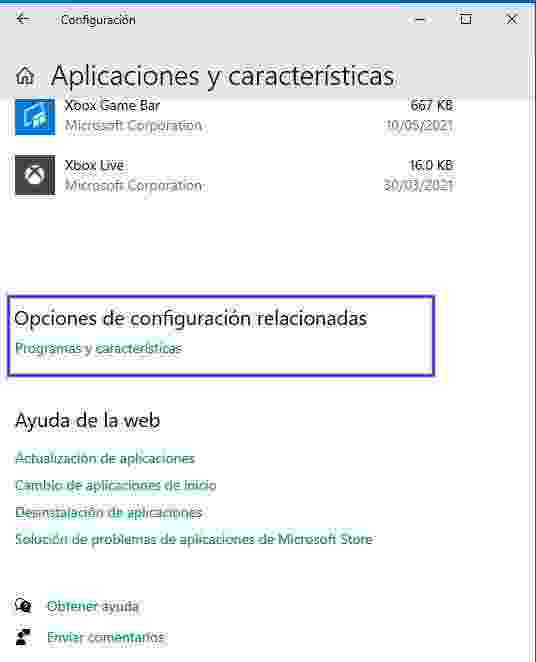
Activar o desactivar características de Windows > Subsistema de Windows para Linux
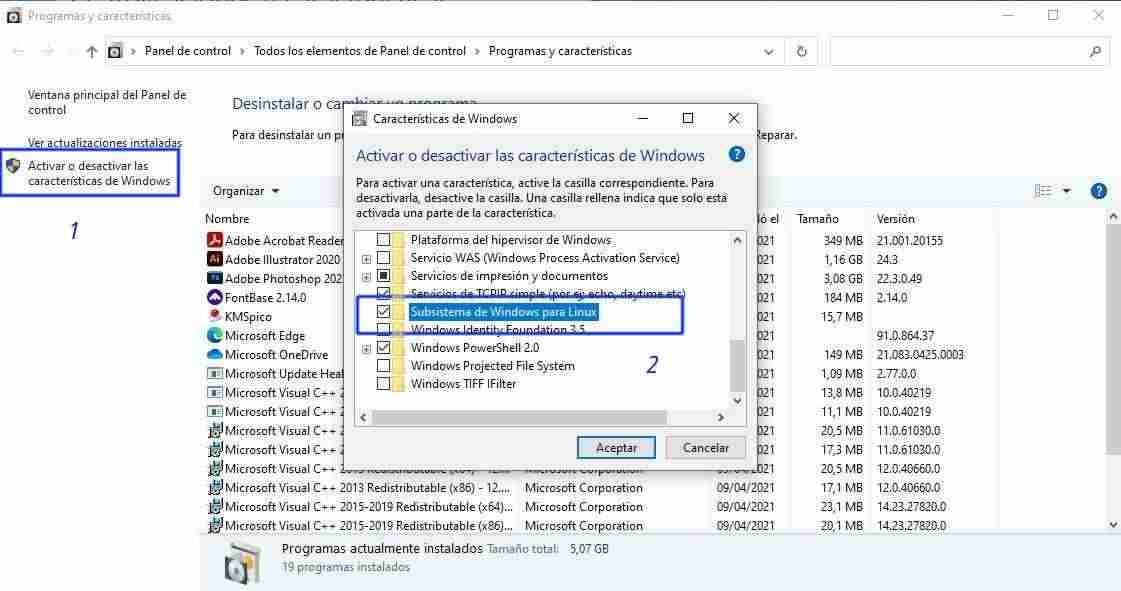
Reiniciar el sistema operativo
Una vez reiniciado, bash aparecerá en tus búsquedas de windows pero veras que aparece y desaparece una vez que haces click en él.
Debes instalar una distribución (recomendable Ubuntu 20.04)
Instalación Ubuntu 20.04
- Accede a la App Store y busca Ubuntu.
- Escoge a última versión estable LTS (20.04 al momento de escribir esto)
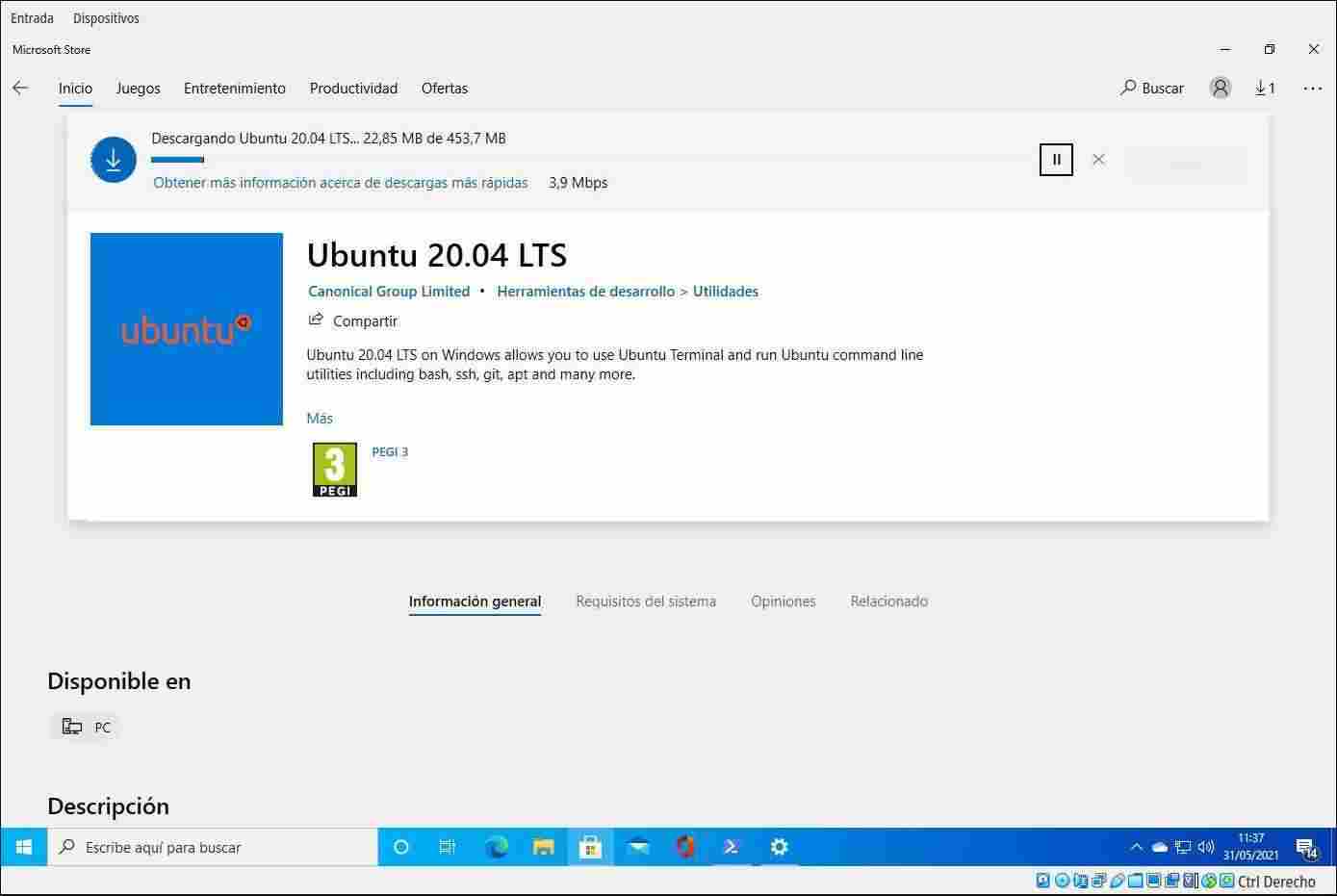
Activación de la distribución
Hacer click sobre el botón *Iniciar
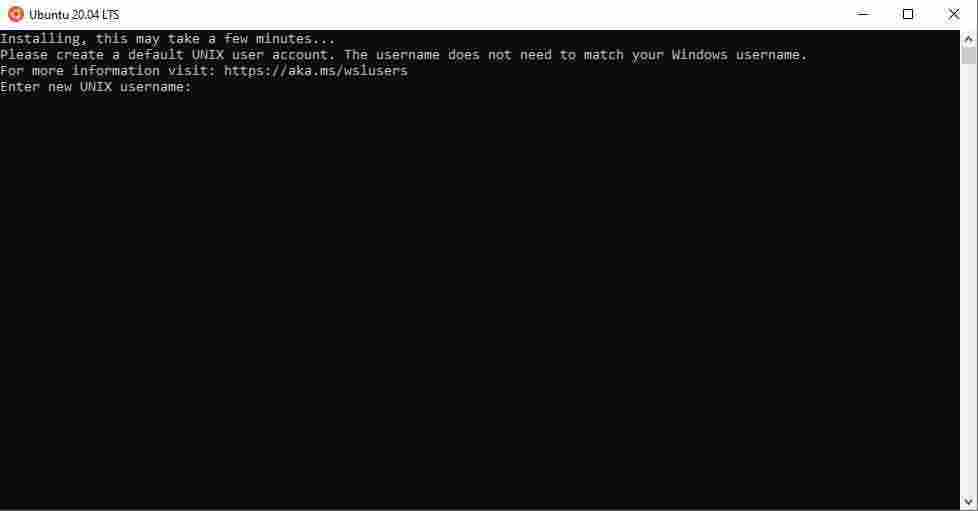
Ubuntu es una distro basada en Debian, por lo que requiere de un usuario incial, el cual podrá hacer su (escalar a root). Debemos crearlo.
IMPORTANTE el usuario no debe tener el mismo nombre que el usuario del sistema windows.
Arrancar bash
Hay varias opciones para arrancar bash, pero recomendamos arrancar Ubuntu en lugar de las tradcionales.
- En el menú de inicio, busca bash
- También puedes abrir una ventana de símbolo de sistema desde Inicio > Sistema de Windows > Símbolo de sistema. Después ejecuta
bash - Mejor opción: Busca Ubuntu en tu inicio, y ejecutala. Este te llevará a tu home directamente.
Las otras opciones te llevan a diferentes estadios del user que está ejecutando windows, y lo que queremos es ir al usuario que ejecuta Ubuntu. Por otro lado a la hora de publicar esto, no consegui el comando para obtener en el shell, el carácter ~ el cual es más que necesario para ir a nuestro home de linux de manera rápida.
Aviso
Esta documentación y su contenido, no implica que funcione en tu caso o determinados casos. También implica que tienes conocimientos sobre lo que trata, y que en cualquier caso tienes copias de seguridad. El contenido el contenido se entrega, tal y como está, sin que ello implique ningún obligación ni responsabilidad por parte de Castris
Si necesitas soporte profesional puedes contratar con Castris soporte profesional.
